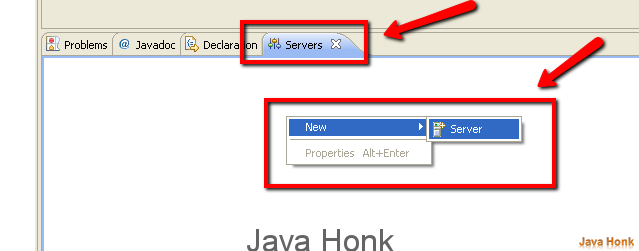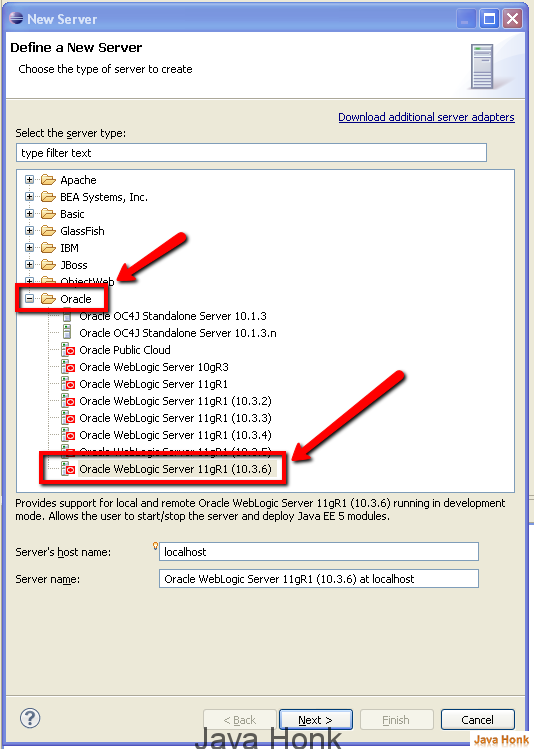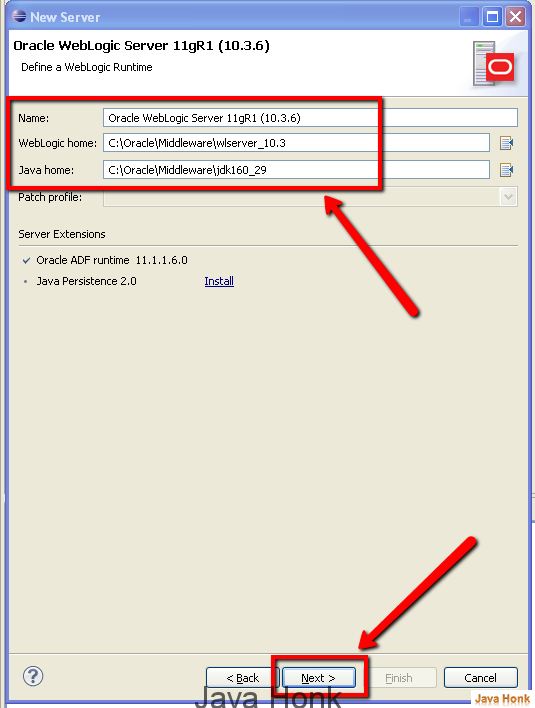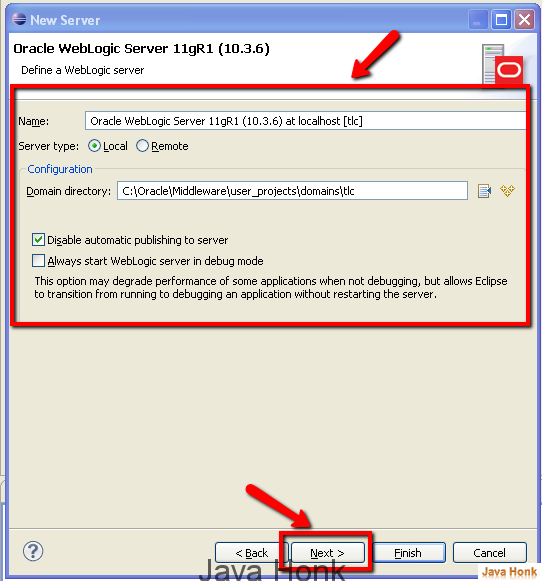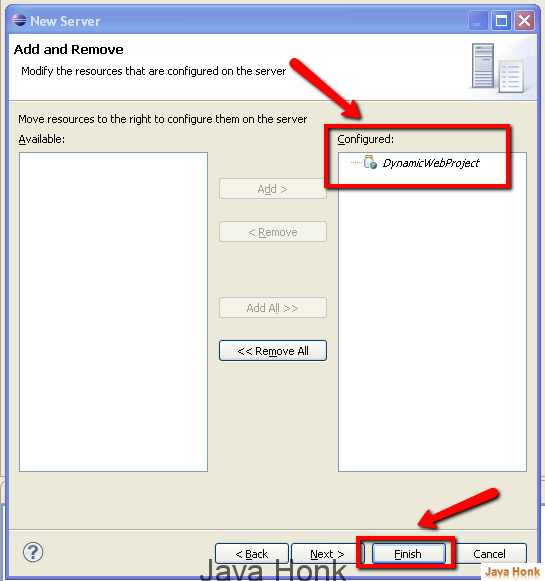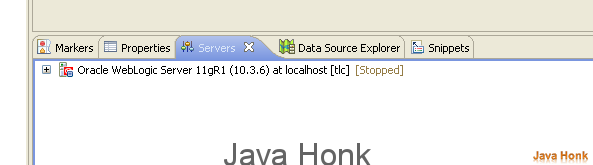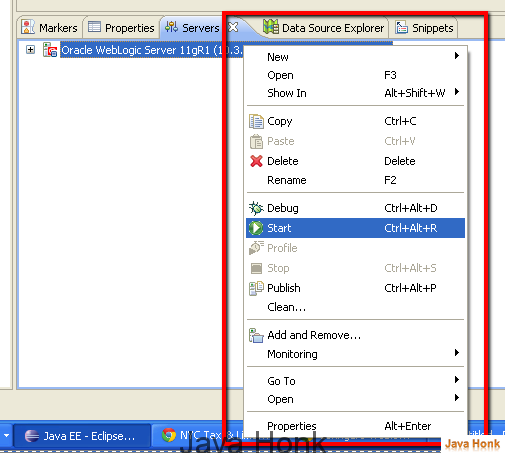Configure Weblogic server eclipse
Below are the steps to configure weblogic server in eclipse:
- You could download trial version of oracle weblogic from here: http://www.oracle.com/technetwork/middleware/weblogic/downloads/index.html
- Oracle weblogic server comes with eclipse and JDK. It’s good if you use eclipse which comes with weblogic server otherwise download latest eclipse from http://www.eclipse.org/downloads/ site. If you use eclipse which comes with weblogic server probably you don’t need to download server adapter for weblogic because it will available in eclipse for configuration. If you are using eclipse from eclipse site we would recommend you to download latest version of it and check you weblogic version adapter is available or not. If weblogic adapter not available you could download adapter from eclipse.
- Once you are done with above steps then go ahead and open your eclipse.
- Go go server view –>Right click choose New –>Server
- On New Server window — Select Oracle –> and choose version of your weblogic server which you want to configure. for me it’s below.Select all then click Next
- On the next window Name will be populated automatically. Please choose your Weblogic home location and java home for me it’s below. Click Next
- On the next window Name will be populated automatically. If you want you can change it. Choose server type Local (If you are creating locally else choose Remote) and enter the domain directory location and leave all option default selected then click Next.Below is demo screen shot
- On next window it will show available resources which you want to run on the server. I have created demo dynamic project for configuration (But it’s not required for configuration you could add/remove any time after your configuration) .Click Finish. Below is screen shot:
- Weblogic server configured successfully you will see below in your eclipse server view. Name would be different based on your configuration.
- If you want Start, stop or debug etc..Right click on it. Please see below:
- That’s all.