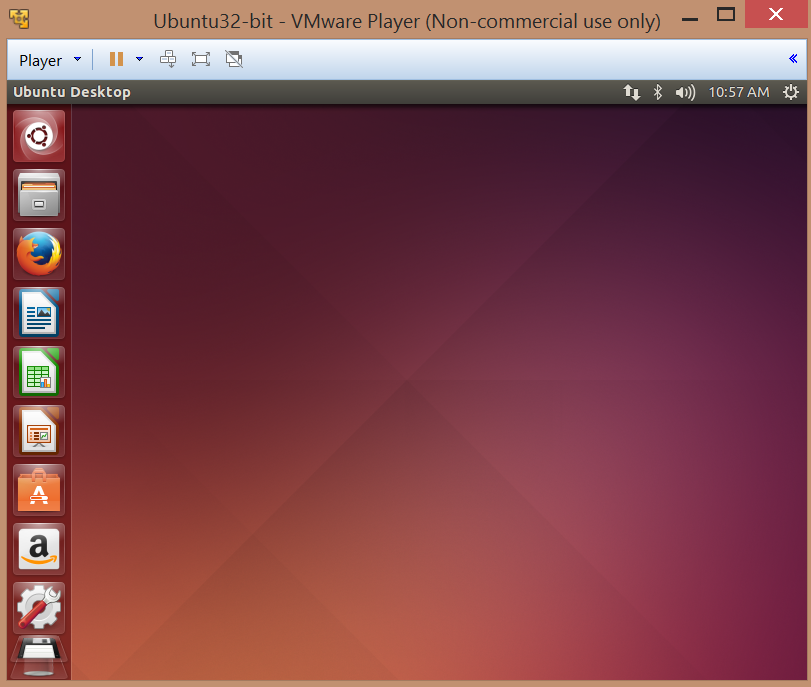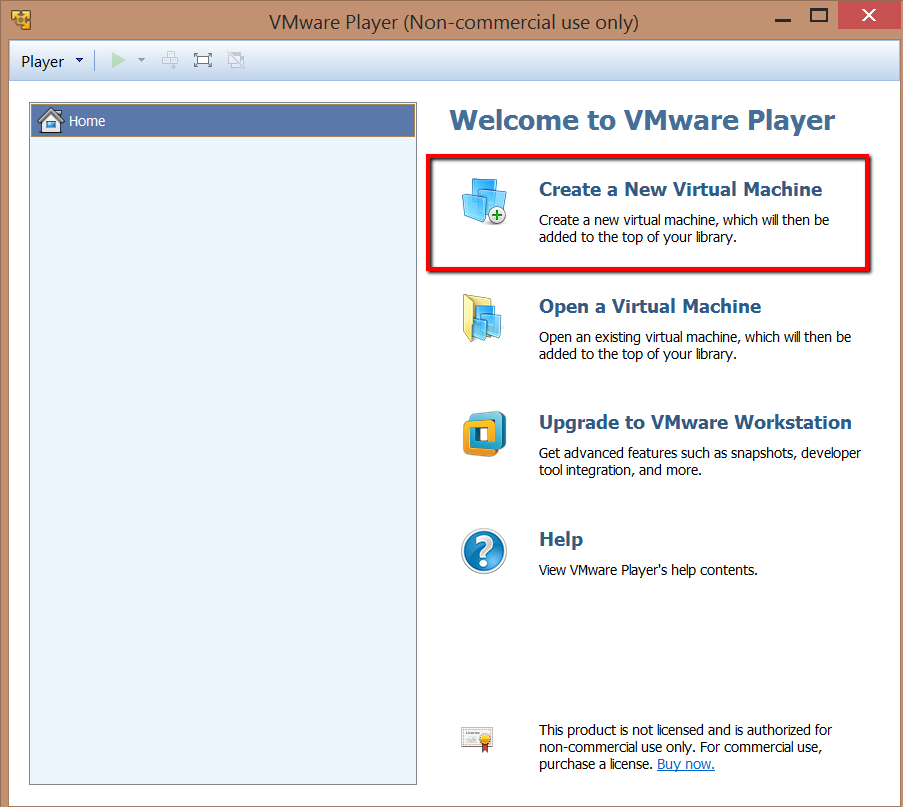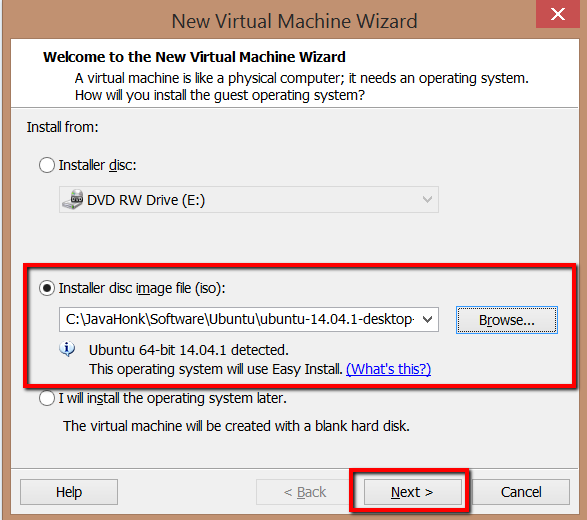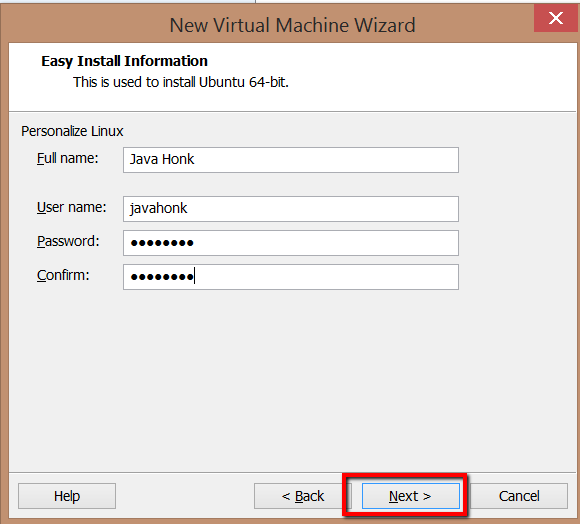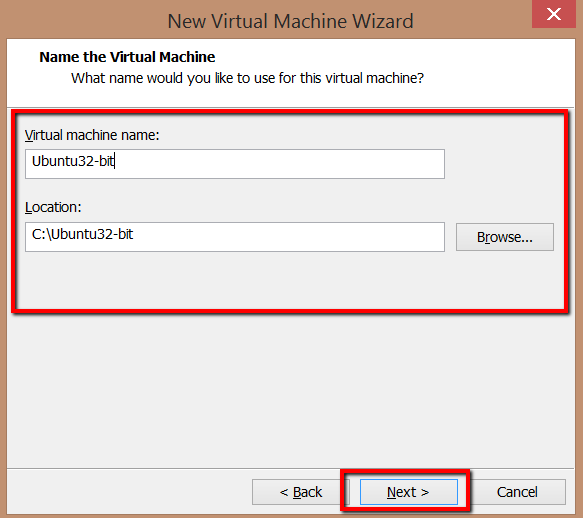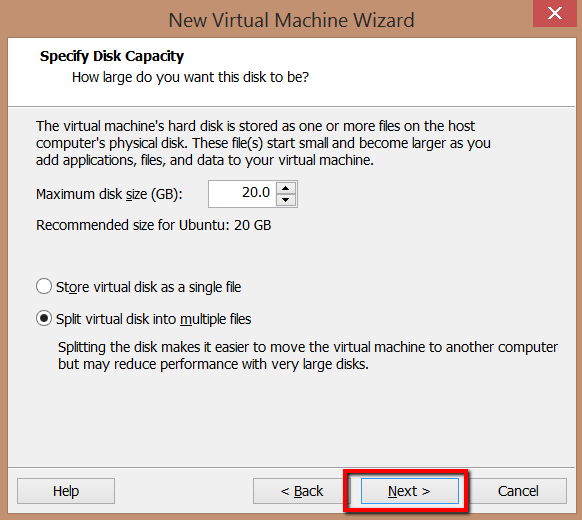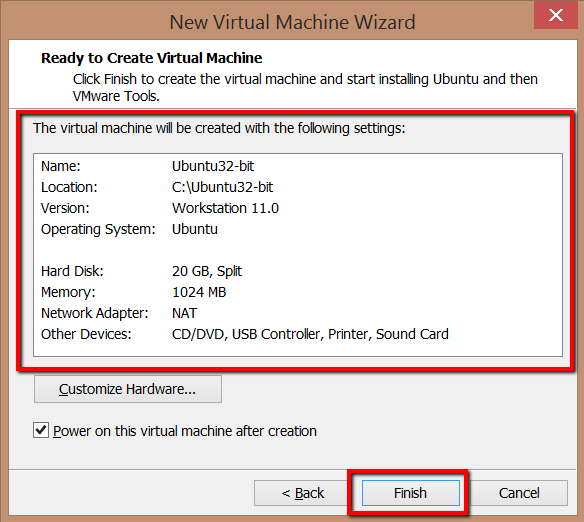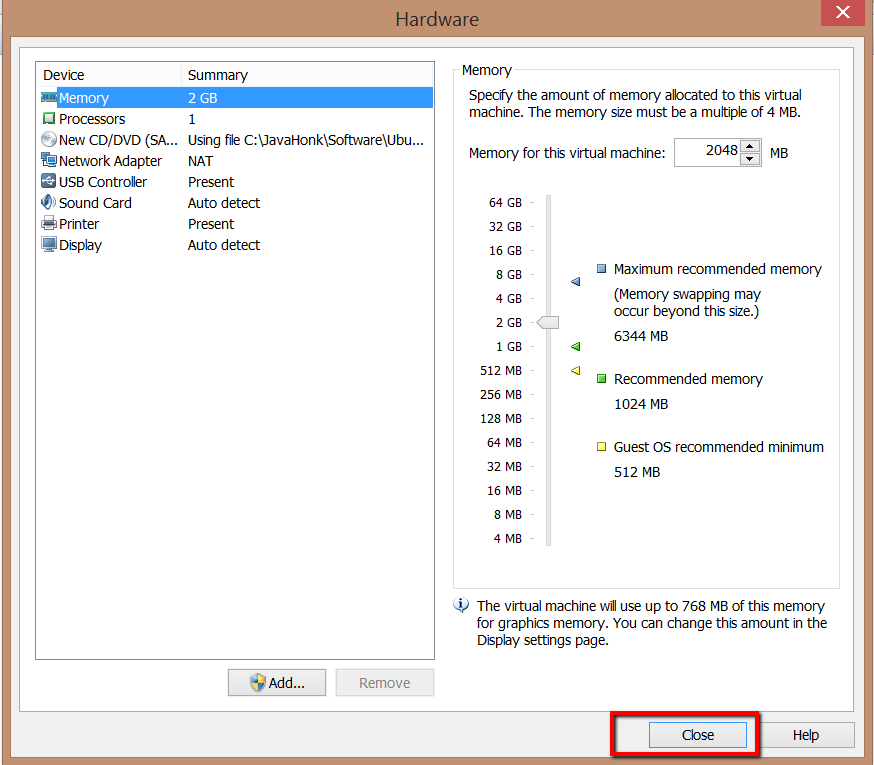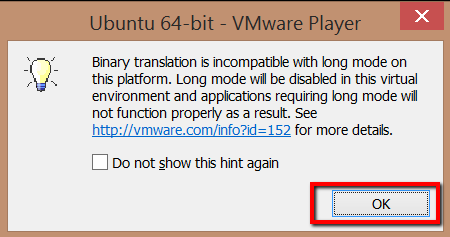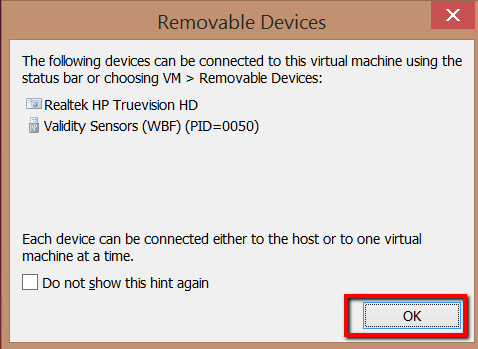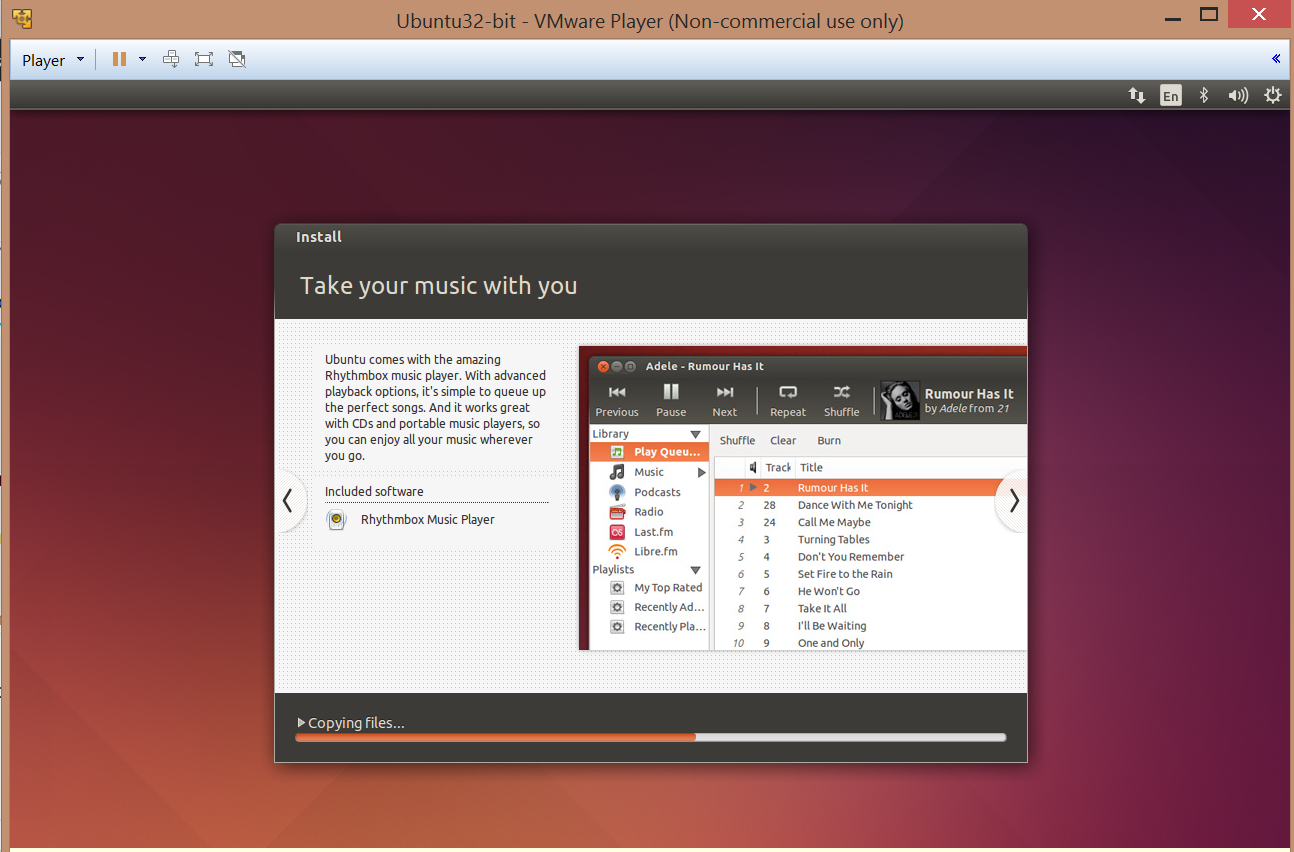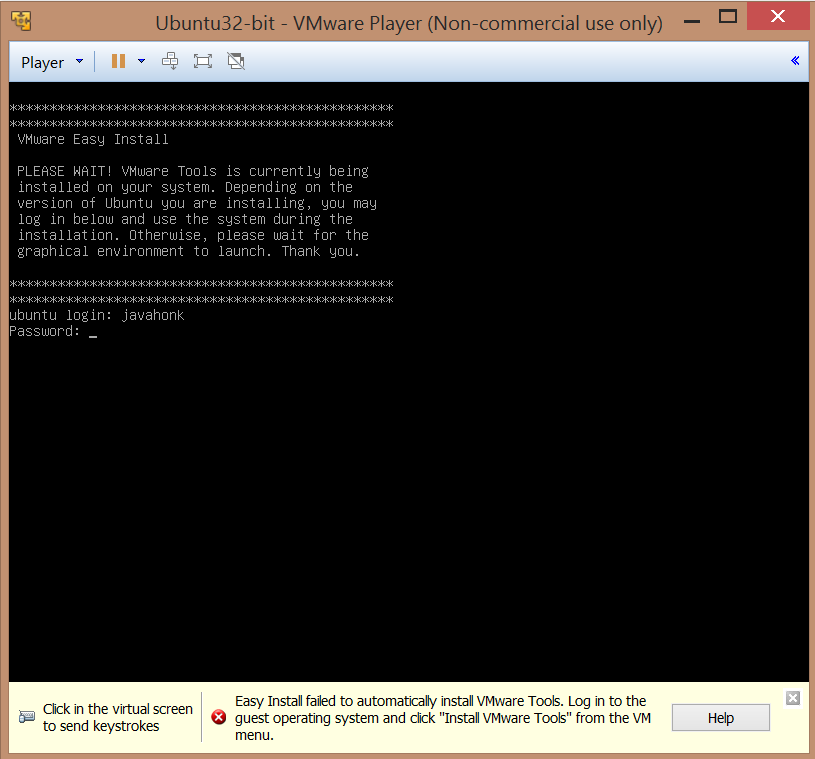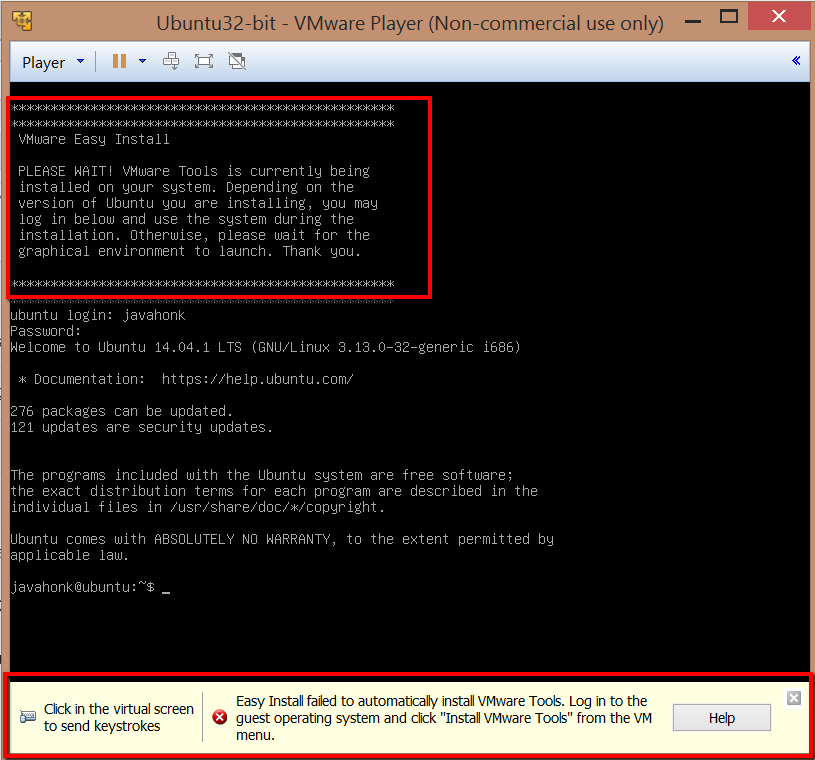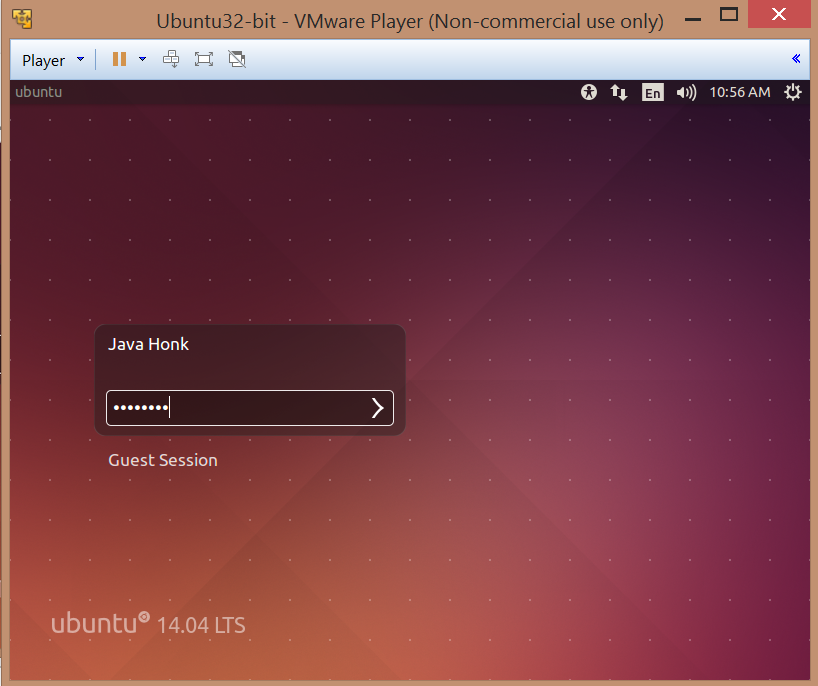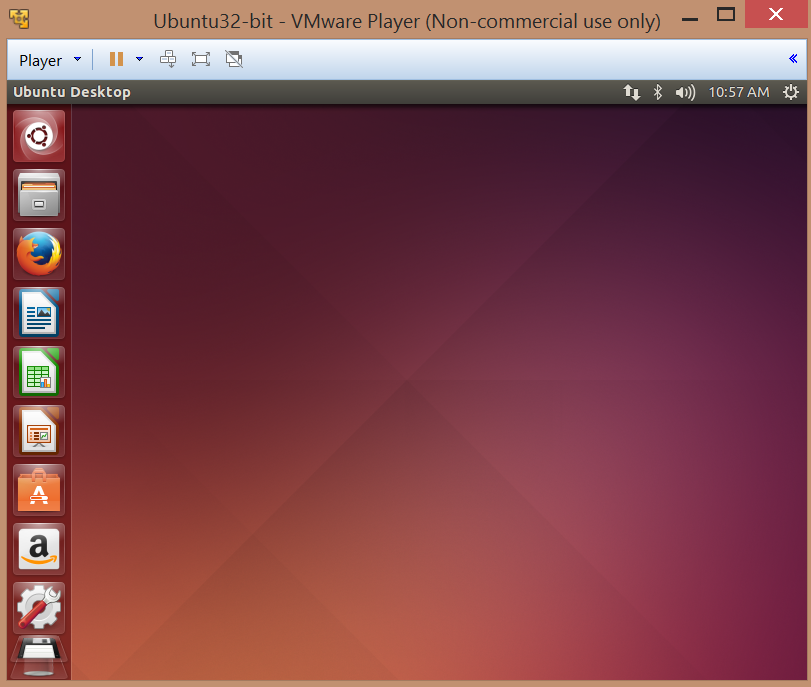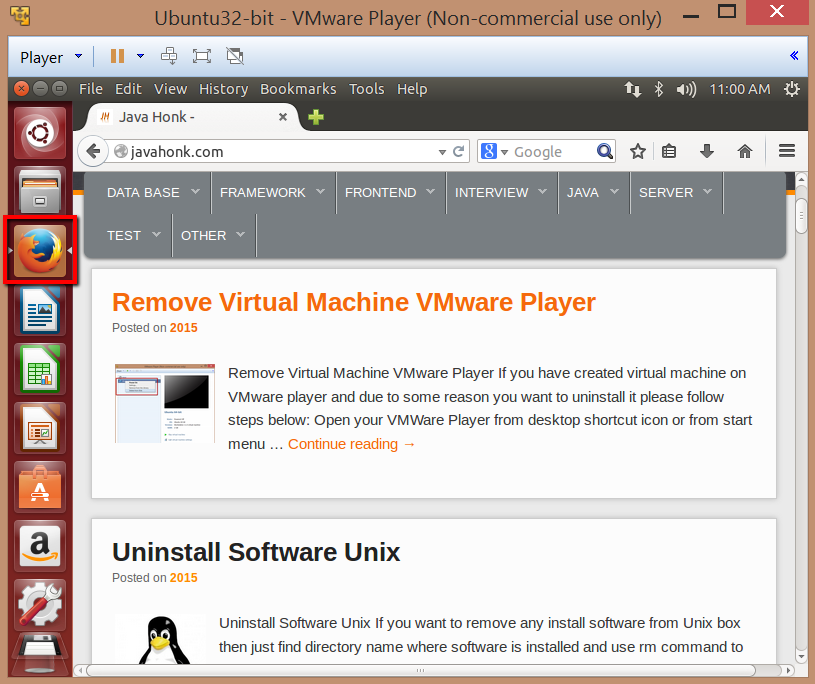Install Ubuntu VMware Player
To install Ubuntu on VMware Player first you will have to install VMware Player. Please use this to tutorial to install VMware player on window operating system.
- Once installation is done you can launch it via desktop shortcut or from start menu then click on “Create a New Virtual Machine” as below:
- Above will open new virtual machine wizard. Choose “Installer disc image file” browse your downloaded Unbuntu location (If you haven’t downlod Ubuntu yet please use this link to download it). VMware automatically detects operating system and do all arrangement for easy installation click Next button to continue as below:
- On next screen fill in user details and password then click next button:
- Next screen you will have give Ubuntu name and location to install it then click next:
- Now specify disk capacity its recommended size is 20GB. Usually this OS takes around 5GB space remaining space will be used to install other software and utilities. Click next to continue:
- Now its ready to create virtual machine and it will show you its configuration as it automatically adjust all hardware configuration keep all setting default selected as below. (Note: If you want to Customize Hardware please click its button). Click finish button to start installing Ubuntu:
- If you are installing Ubuntu 64 bit then its recommended to use 2GB memory for smooth performance and kept all other setting default.
- If you see binary translation incomplete with long mode click OK to continue:
- For all other click OK to continue:
- You will see installation in progress as below will take a while:
- If you see below please enter your log in id and password and start using Ubuntu while VMware Tools is getting install:
Note: It will take around 3-4 hours to download and installed VMware tools or it can be more or less based on your internet connection.
- Virtual machine will be rebooted once installation is done and you will see below log in screen. Please enter your password and hit enter you will see Unbuntu home screen and its ready to use.
- Now let’s test internet connection using Firefox from Ubuntu:
- That’s it we have successfully installed Ubuntu on VMware player. To get started with Unbuntu please refer it manual here